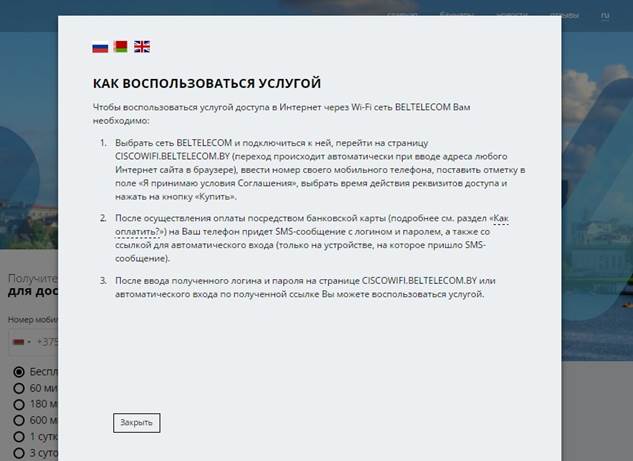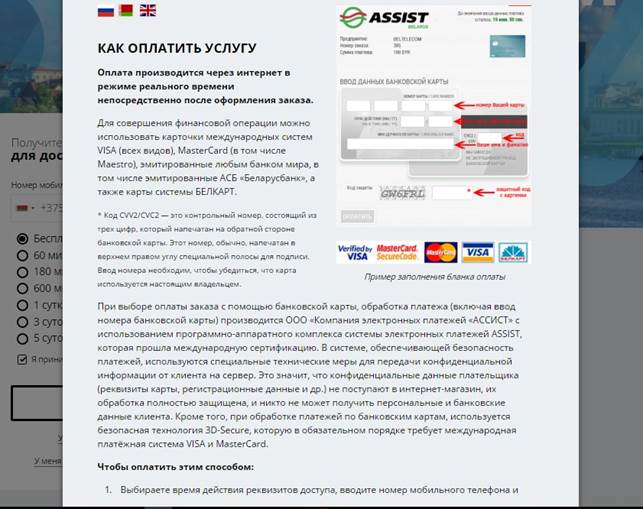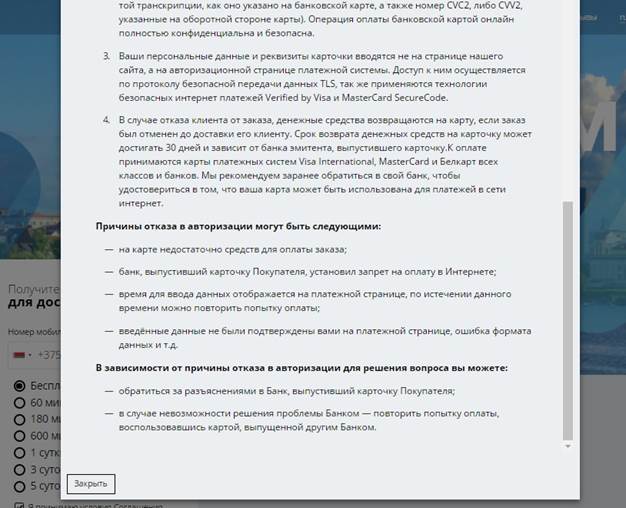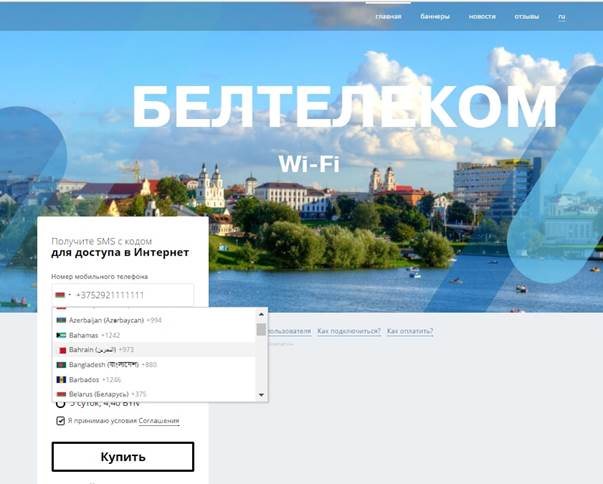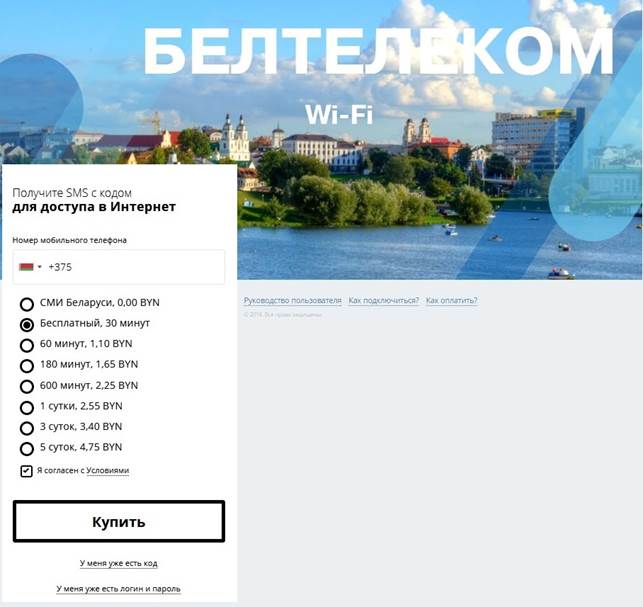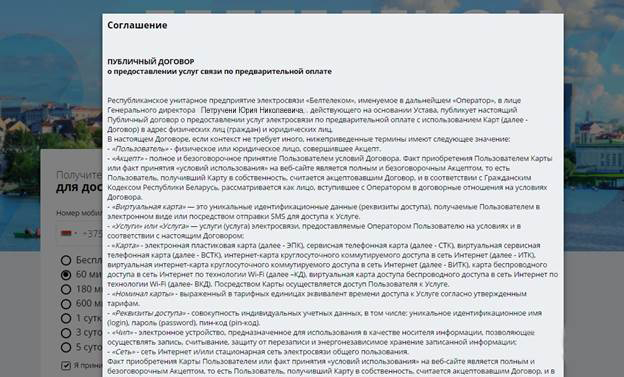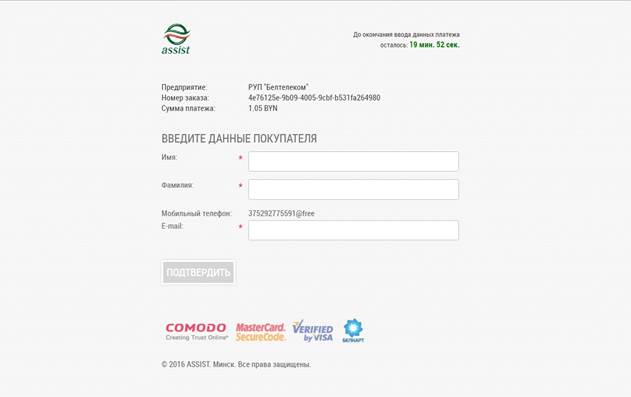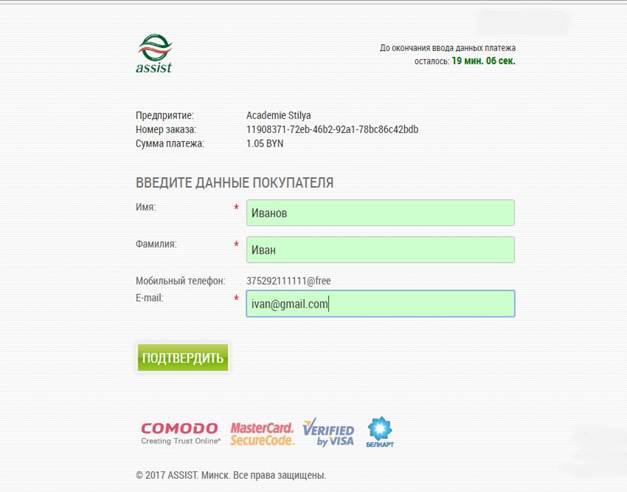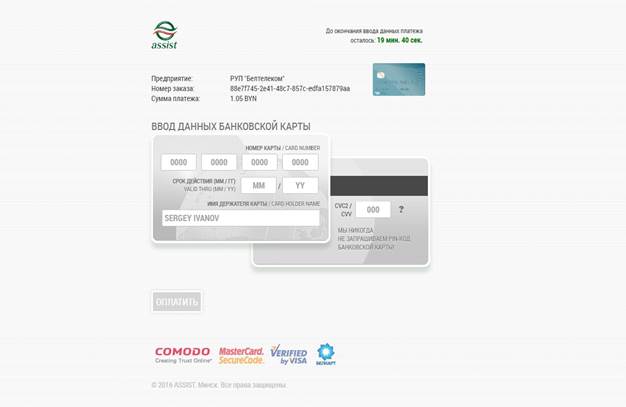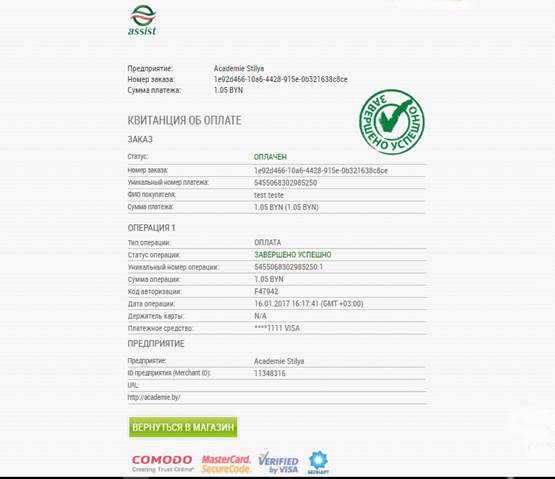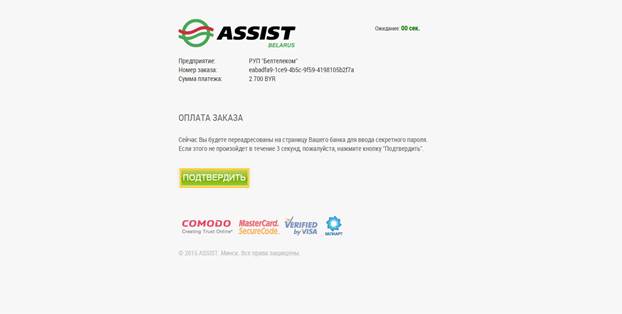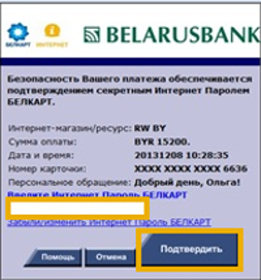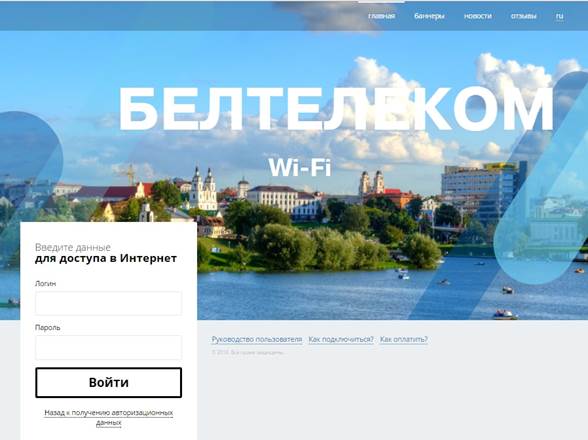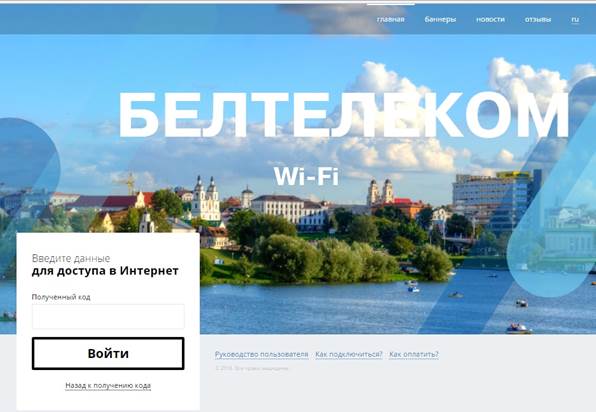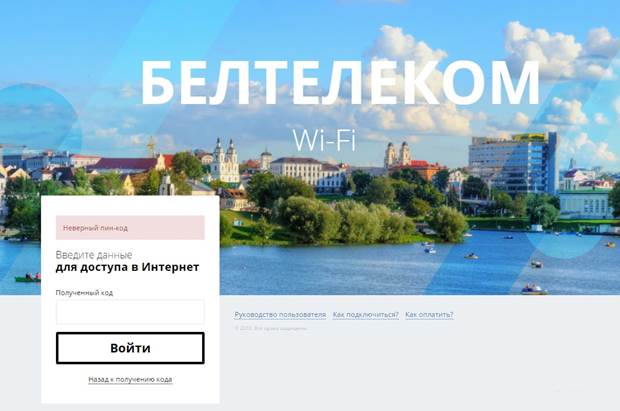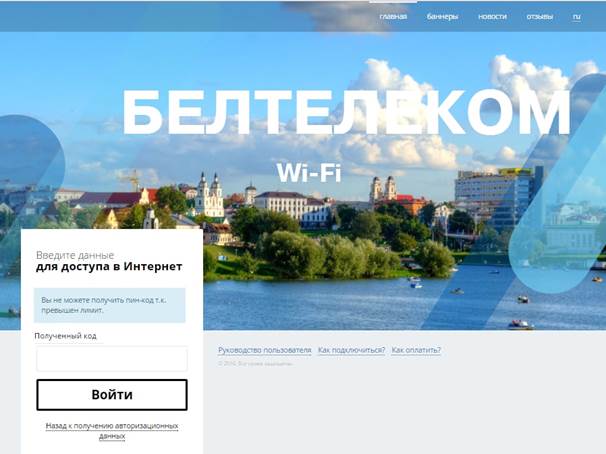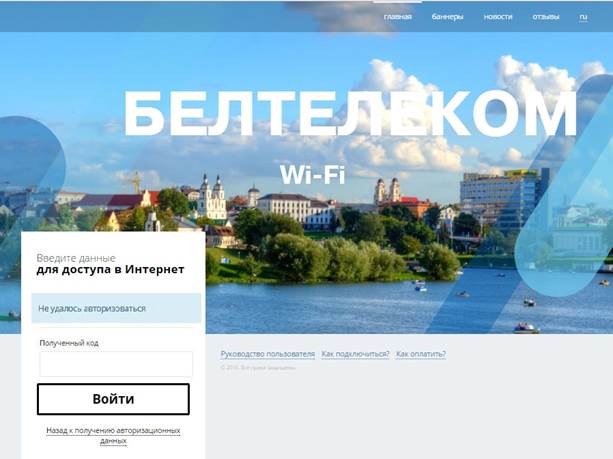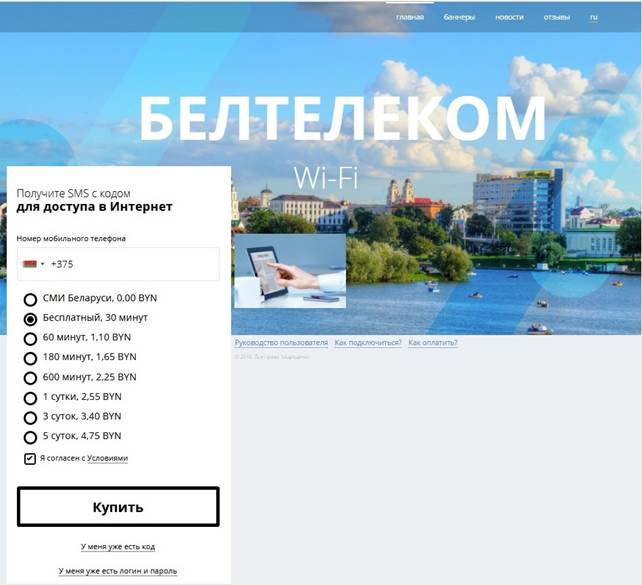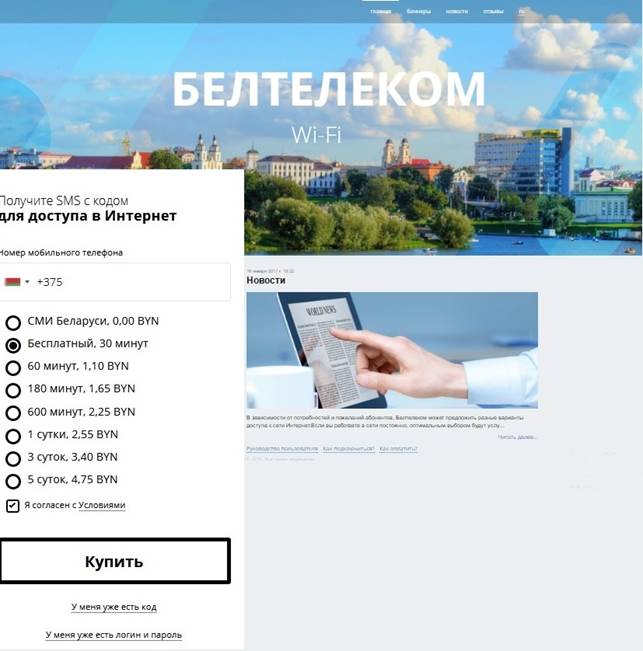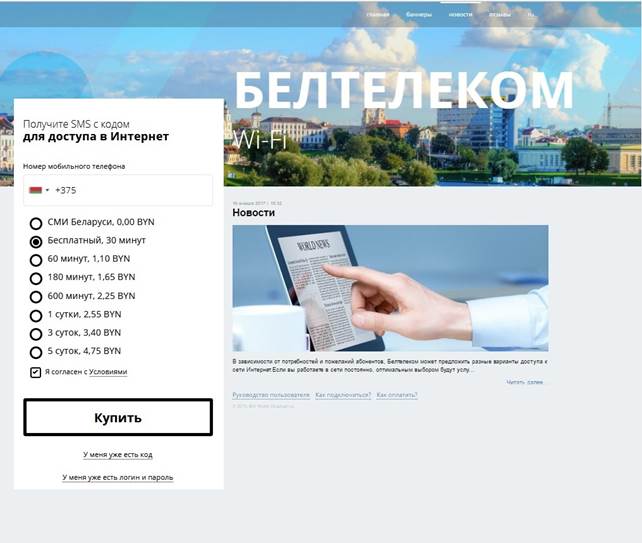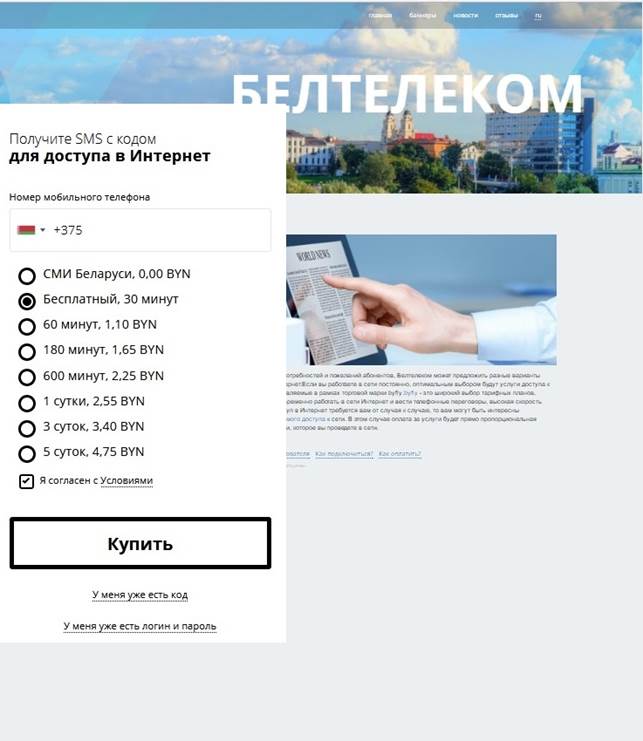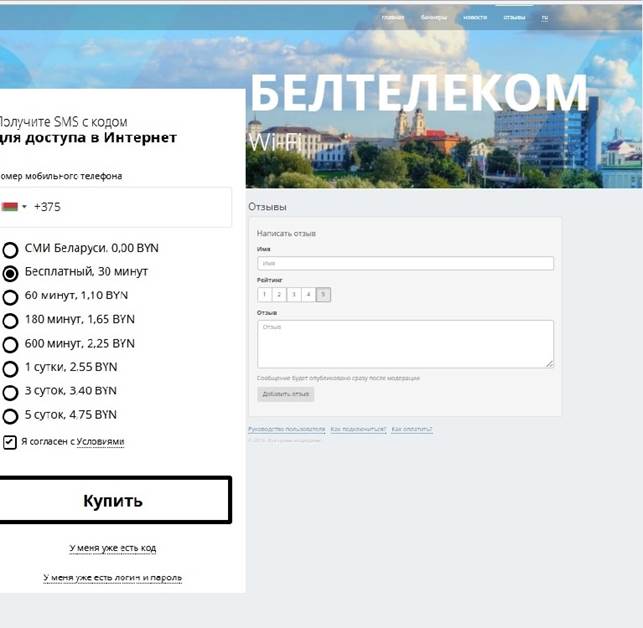Каб карыстацца паслугамі бесправаднога доступу ў сетку інтэрнэт па тэхналогіі Wi-Fi, вам неабходна:
1. Настроіць бесправадное злучэнне на вашай прыладзе.
2. Атрымаць рэквізіты доступу (лагін/пароль) ад byfly. Атрымаць рэквізіты доступу можна наступным чынам:
-
скарыстацца web-парталам самаабслугоўвання (аўтарызацыі)
-
набыць па прад'яўленні дакумента, які сведчыць асобу (пашпарт, від на жыхарства ў Рэспубліцы Беларусь, пасведчанне бежанца) карту доступу у кропках продажаў
-
заключыць дагавор на паслугі бесправаднога доступу ў сетку інтэрнэт па тэхналогіі Wi-Fi (у тым ліку на тарыфныя планы «Папаўняемая карта» і «Свабодны Wi-Fi»)
3. Знаходзіцца ў зоне дзеяння Wi-Fi ад byfly. Скарыстацца платным доступам праз атрыманыя Вамі рэквізіты можна ў двух сетках: «BELTELECOM» (кропкі гэтай сеткі працуюць кругласутачна) і «byfly Wi-Fi».
4. Каб скончыць сесію ў сетцы інтэрнэт па пратаколе Wi-Fi Карыстальніку неабходна націснуць кнопку «Адключыць» на партале аўтарызацыі. У іншым выпадку магчымы працяг тарыфікацыі паслугі доступу ў сетку інтэрнэт.
Звярніце ўвагу! Колькасць кропак Wi-Fi ад «byfly Wi-Fi» увесь час змяняецца. Інфармацыю аб размяшчэнні кропак сеткі «BELTELECOM» і «byfly Wi-Fi» Вы можаце атрымаць,скарыстаўшыся картай пакрыцця .
У зоне дзеяння іншых сетак Wi-Fi, у тым ліку ў закрытай сетцы Wi-Fi з назвай «BELTELECOM Wi-F-» платны доступ па рэквізітах ад Белтэлекам немагчымы.
Кіраўніцтва карыстальніка Белтэлекам Wi-Fi
Змест
1. Уводзіны
2. Асноўныя патрабаванні па ўзаемадзеянні з парталам
1. Доступ да партала аўтарызацыі сеткі Wi-Fi. Моўныя версіі партала аўтарызацыі сеткі Wi-Fi
2. Як падключыцца?
3. Як аплаціць?
3. Выбар тыпу паслугі
1. Умовы пагаднення
2. Аплата паслугі
1. Аплата па картах БЕЛКАРТ ААТ «ААБ «Беларусбанк»
3. Аўтарызацыя на партале аўтарызацыі Wi-Fi
1. Аўтарызацыя на партале аўтарызацыі Wi-Fi са стацыянарнага камп'ютара
2. Абмежаванне ў доступе
4. Меню карыстальніка
1. Банеры
2. Навіны
3. Водгукі
Уводзіны
Кіраўніцтва карыстальніка паслуг доступу ў інтэрнэт для абанентаў сеткі Wi-Fi распрацавана з мэтай ўрэгулявання пытанняў, звязаных з выкарыстаннем партала аўтарызацыі сеткі Wi-Fi. Кіраўніцтва змяшчае рэкамендацыі для карыстальнікаў партала аўтарызацыі сеткі Wi-Fi.
Дадзеныя «Кіраўніцтва» змяшчаюць поўную інфармацыю для карыстання паслугамі партала аўтарызацыі сеткі Wi-Fi.
Паслуга «Прадастаўленне ў карыстанне сеткі Wi-Fi» на сетцы Wi-Fi уяўляе сабой сямейства сетак Wi-Fi, якія дзейнічаюць на тэрыторыі гасцінічных комплексаў, гандлёва-выставачных цэнтраў і іншых аб'ектаў. Доступ у інтэрнэт у зоне дзеяння такіх сетак прадастаўляецца наведвальнікам без аплаты. Назвы сетак адрозніваюцца, і, як правіла, супадаюць з назвай аб'екта, у якім знаходзіцца сетка. Пры неабходнасці, удакладніць наяўнасць бясплатнай для наведвальнікаў сеткі Wi-Fi і яе правільную назву наведвальнікі могуць у адміністрацыі канкрэтнага аб'екта.
1. Асноўныя патрабаванні да ўзаемадзеяння з парталам
Для работы з парталам аўтарызацыі сеткі Wi-Fi карыстальніку прапануецца азнаёміцца з дадзеным Кіраўніцтвам карыстальніка.
Пры ўзаемадзеянні з парталам могуць быць выкарыстаны абаненцкія прылады на базе аперацыйных сістэм Windows, Linux, Mac OS, а таксама мабільныя прылады на базе аперацыйных сістэм Android, iOS, Windows Phone. На кожнай з сістэм павінен прысутнічаць адзін з браўзэраў: Opera, Internet Explorer, Safari, Firefox, Chrome.
Для працы з парталам аўтарызацыі сеткі Wi-Fi прылада павінна знаходзіцца ў зоне доступу сеткі Wi-Fi.
1.1. Доступ да партала аўтарызацыі сеткі Wi-Fi. Моўныя версіі партала аўтарызацыі сеткі Wi-Fi

Малюнак 1
Партал аўтарызацыі сеткі Wi-Fi даступны карыстальнікам па адрасе: http:// wifi.beltelecom.by.
У тэксце Кіраўніцтва апісаны доступ з дапамогай браўзэра «Google Chrome», аперацыйная сістэма камп'ютара «Microsoft Windows 7». У выпадку выкарыстання альтэрнатыўнага браўзэра або аперацыйнай сістэмы, прыведзеныя ніжэй малюнкі, могуць дэталёва не адпавядаць малюнкам на экране Вашага манітора.
Пры падключэнні да сеткі Wi-Fi і пасля ўводу адраса http://ciscowifi.beltelecom.by або любога іншага адраса ў адрасны радок браўзэра адкрыецца галоўная старонка партала аўтарызацыі сеткі Wi-Fi на рускай мове (Малюнак 1).
Партал прадстаўлены таксама на англійскай і беларускай мовах. Моўныя версіі партала могуць адрознівацца ў адпаведнасці з пажаданнямі ўладальніка пункту доступу сеткі Wi-Fi.
Каб перайсці на галоўную старонку патрэбнай моўнай версіі сайта неабходна націснуць на элементы кіравання для пераключэння мовы з адпаведнай абрэвіятурай, якія знаходзяцца ў правым вуглу меню. Элементы кіравання для пераключэння мовы размешчаны ў верхнім правым вуглу старонкі.
Меню карыстальніка па змаўчанні прадстаўлена раздзеламі: «Галоўная», «Банеры», «Навіны», «Водгукі». Аднак колькасць і назва раздзелаў меню карыстальніка можа адрознівацца, у адпаведнасці з пажаданнямі ўладальніка пункту доступу сеткі Wi-Fi.
У дадзеным Кіраўніцтве прадстаўлены стандартны інтэрфейс карыстальніка.
Звярніце ўвагу! Для таго, каб атрымаць дадзеныя аўтарызацыі карыстальніку з замежным нумарам аператара, неабходна падключыць паслугу роўмінгу.
1.2. Як падключыць?
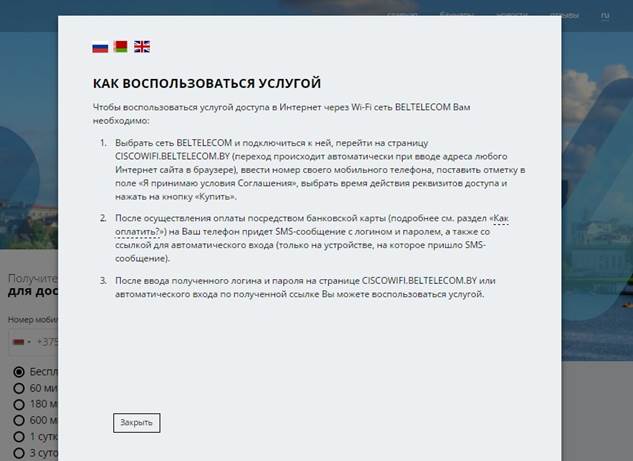
Малюнак 2
На галоўнай старонцы партала прадстаўлена інфармацыя аб падключэнні паслугі, з якой можна азнаёміцца, націснуўшы на спасылку Як падключыцца? . Пасля чаго адкрыеццца акно з апісаннем правілаў карыстання паслугай. Каб вярнуцца на галоўную старонку партала, неабходна націснуць на кнопку «Зычыніць» (Малюнак 2).
1.3. Як аплаціць?
На галоўнай старонцы партала прадстаўлена інфармацыя па аплаце паслугі, з якой можна азнаёміцца, націснуўшы на спасылку Як аплаціць? . Пасля чаго адкрыецца акно з апісаннем правілаў падключэння паслугі (Малюнак 3).
Каб вярнуцца на галоўную старонку партала, неабходна націснуць на кнопку «Зачыніць» (Малюнак 4).
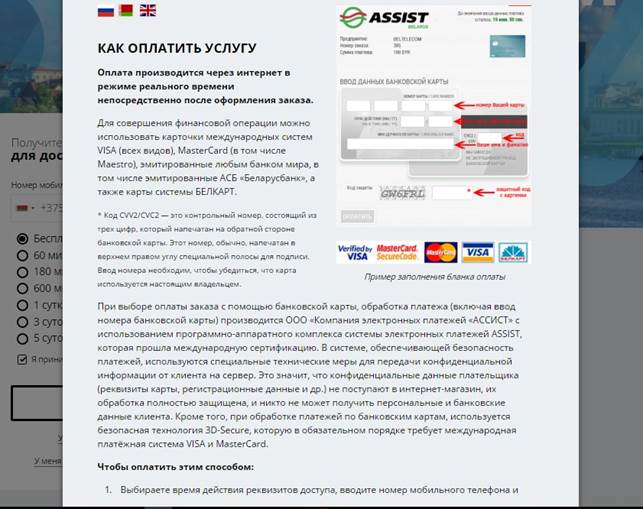
Малюнак 3
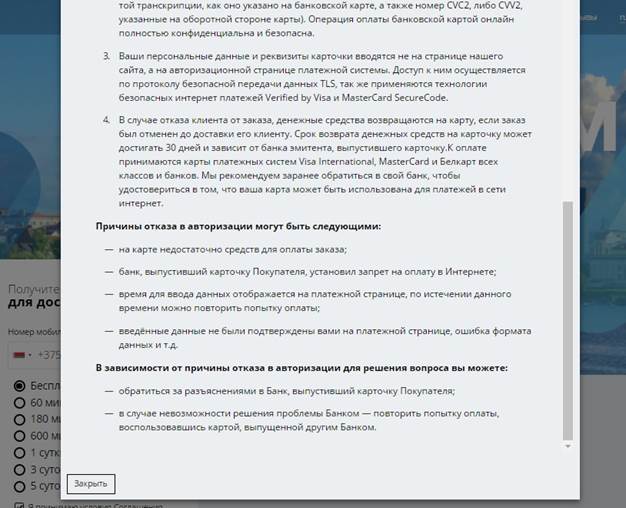
Малюнак 4
2. Выбар тыпу паслугі
Для таго, каб набыць паслугу інтэрнэт неабходна ўвесці нумар свайго мабільнага тэлефона, выбраць адзін з прадстаўленых тарыфаў і аплаціць яго. У тым выпадку, калі прадстаўлены бясплатны тарыф, карыстальнік не праходзіць працэс аплаты.
У пустое поле для ўводу неабходна ўвесці нумар мабільнага тэлефона з кодам аператара, на які прыйдзе SMS з дадзенымі для доступу. Каб выбраць краіну аператара мабільнай сувязі, неабходна націснуць на выпадаючы спіс і выбраць адпаведную краіну (Малюнак 5).
Каб прыступіць да аплаты патрэбнага тарыфу, неабходна выбраць яго з спісу, націснуўшы на яго, і націснуць «Набыць» (Малюнак 6).
Звярніце ўвагу! Для таго, каб атрымаць дадзеныя аўтарызацыі карыстальніку з замежным нумарам аператара, неабходна падключыць паслугу роўмінгу.
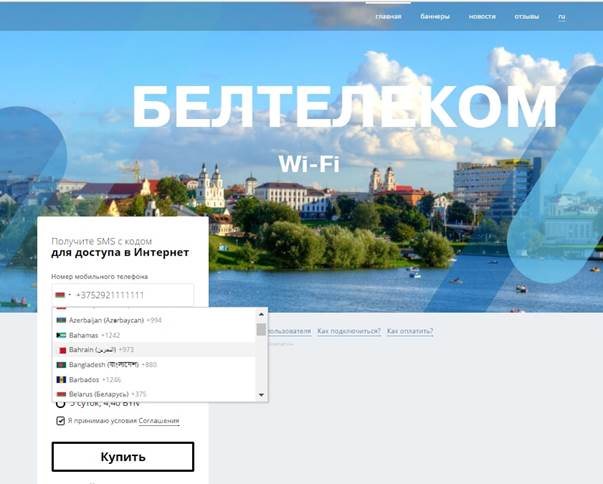
Малюнак 5
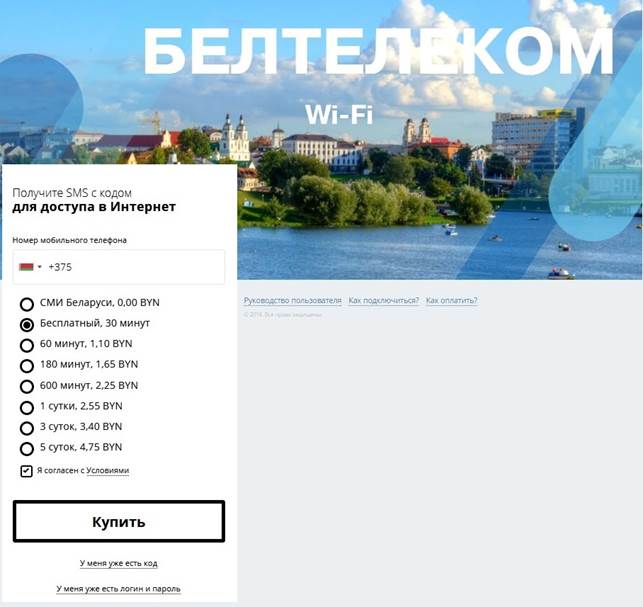
Малюнак 6
2.1. Умовы пагаднення
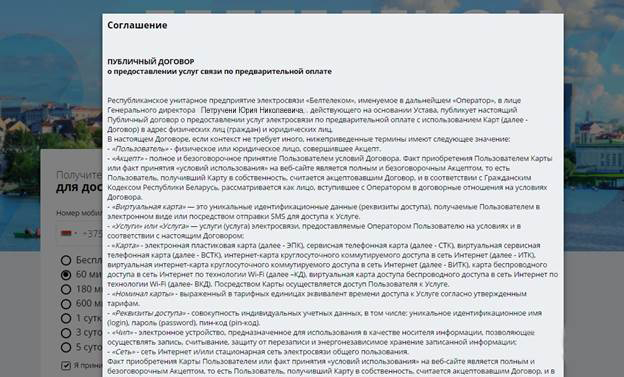
Малюнак 7
Азнаёміцца з умовамі пагаднення і карыстання паслугай можна націснуўшы на спасылку Я прымаю ўмовы Пагаднення ў акне заказу кода доступу.
На старонцы з'явіцца публічны дагавор аб прадастаўленні паслуг па папярэдняй аплаце. Каб вярнуцца да працэсу пакупкі паслугі неабходна націснуць на «Зачыніць» унізе старонкі (Малюнак 7)
2.2. Аплата паслугі
Пасля таго, як карыстальнік націснуў «Набыць» яго пераадрасуе на старонку аплаты, дзе неабходна ўвесці дадзеныя аб пакупніку, запоўніўшы пустыя палі актуальнымі дадзенымі (Мкалюнак 8).
Пасля ўводу дадзеных кнопка «Пацвердзіць» становіцца актыўнай. Для пацверджання ўнесеных дадзеных, трэба націснуць на кнопку «Пацвердзіць» (Малюнак 9).
Пасля пацверджання дадзеных карыстальнік пераадрасуецца на старонку для ўводу дадзеных банкаўскай карты. Неабходна ў пустыя палі ўвесці дадзеныя банкаўскай карты з якой будуць спісаныя грашовыя сродкі (Малюнак 10).
Пасля ўводу дадзеных кнопка «Аплаціць» становіцца актыўнай. Для пацверджання ўнесеных дадзеных, трэба націснуць на кнопку «Аплаціць» (Малюнак 11).
Пасля аплаты карыстальнік інфармуецца аб статусе праведзенага плацяжу (Малюнак 12).
У тым выпадку, калі плацёж быў адхілены грашовыя сродкі не спісваюцца з банкаўскай карты карыстальніка.
На названы адрас паштовай скрыні карыстальніка будзе адпраўлены ліст з інфармацыяй аб статусе плацяжу.
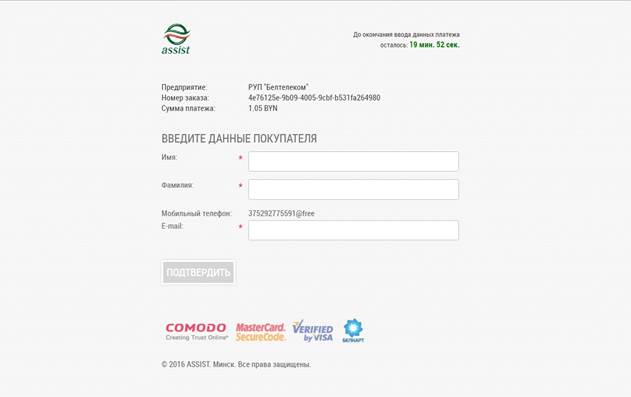
Малюнак 8
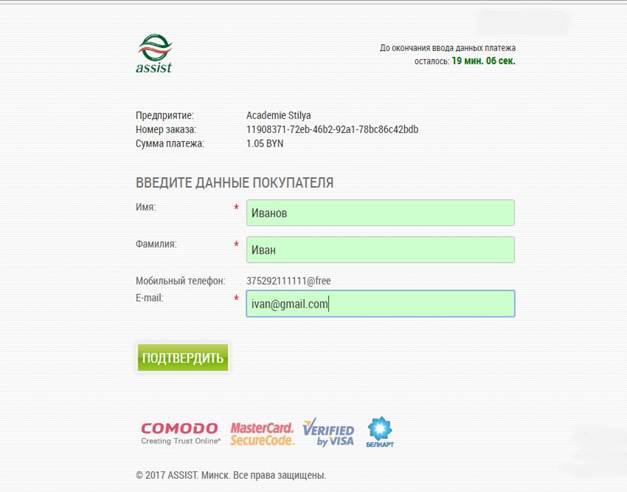
Малюнак 9
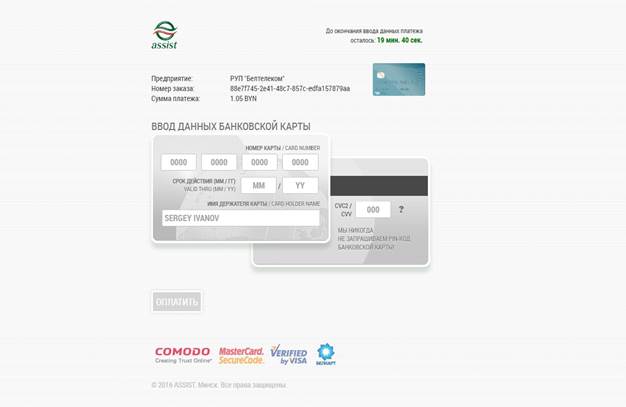
Малюнак 10

Малюнак 11
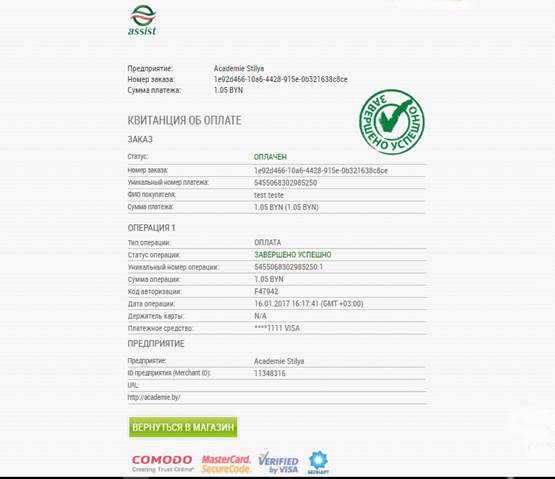
Малюнак 12
2.2.1. Аплата па картах БЕЛКАРТ ААТ «ААБ «Беларусбанк»
Для павышэння бяспекі правядзення плацяжу з выкарыстаннем карт БелКарт праводзяцца неабходныя дзеянні па дадатковай аўтэнтыфікацыі пакупніка ў рэжыме рэальнага часу, для чаго запытваецца інтэрнэт Пароль БелКарт трымальніка карткі БелКарт - фарміруецца запыт на ажыццяўленне аплаты ў рэжыме рэальнага часу. Для згоды на дадатковую аўтэнтыфікацыю неабходна націснуць «Пацвердзіць» альбо дачакацца пераадрасацыі (Малюнак 13).
Для правядзення аўтэнтыфікацыі карыстальніку неабходна ўвесці свой Інтэрнэт Пароль БелКарт і націснуць «Пацвердзіць» (Малюнак 14)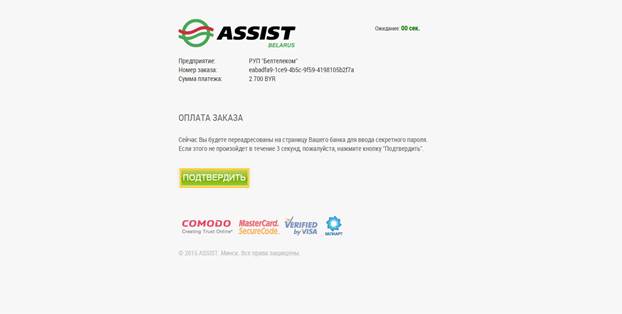
Малюнак 13
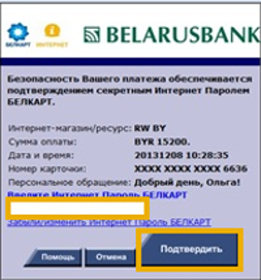
Малюнак 14
2.3. Аўтарызацыя на партале аўтарызацыі Wi-Fi
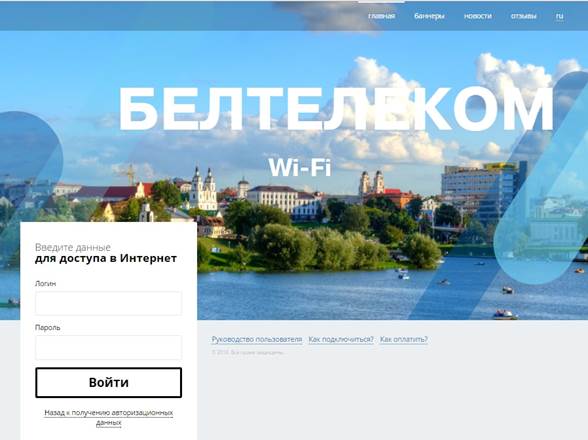
Малюнак 15
Пасля адпраўкі запыту на атрыманне кода (бясплатны тарыф) альбо лагіна і пароля (платны тарыф), на нумар карыстальніка будзе атрымана SMS з дадзенымі аўтарызацыі ў лічбавым/літарным/ альфанумарным фармаце, з патрабаваннямі да рэгістра для аўтарызацыі.
2.3.1 Аўтарызацыя на партале аўтарызацыі Wi-Fi са стацыянарнага камп'ютара
Пасля запыту на атрыманне дадзеных аўтарызацыі карыстальніку аўтаматычна будзе прадастаўлена адпаведнае поле для аўтарызацыі.
Для падключэння платнай паслугі інтэрнэт неабходна ўвесці лагін і пароль у пустыя палі для ўводу і націснуць кнопку «Увайсці» (Малюнак 15).
Каб вярнуцца да старонкі з тарыфамі неабходна націснуць на спасылку.
Для падключэння бясплатнай паслугі інтэрнэт неабходна ўвесці код з SMS у пустое поле для ўводу і націснуць кнопку «Увайсці» (Малюнак 16).
Каб вярнуцца да старонкі з тарыфамі неабходна націснуць на спасылку.
Пасля паспяховай аўтарызацыі будзе прадастаўлены доступ у Інтэрнэт.
У тым выпадку, калі карыстальнікам былі ўведзеныя некарэктныя дадзеныя яму паказваецца старонка з інфармацыйным паведамленнем (Малюнак 17, 18).
Карыстальніку неабходна пачакаць некаторы час для налады параметраў падключэння да інтэрнэту, пра гэта карыстальнік інфармуецца шляхам дыялогавага акна. Па заканчэнні пазначанага часу і паспяховай аўтарызацыі будзе прадастаўлены доступ у Інтэрнэт.
Пасля паспяховай аўтарызацыі адбудзецца пераход на старонку з інфармацыяй аб паспяховай аўтарызацыі. Для таго каб спыніць сесію, трэба націснуць на «Адключыцца» (Малюнак 19).
Пасля паспяховай аўтарызацыі, партал аўтарызацыі Wi-Fi запомніць Вас, як карыстальніка і прадаставіць доступ у інтэрнэт. Час доступу ў Інтэрнэт для карыстальнікаў абмежаваны наміналам паслугі.
Пасля таго, як сесія перарвана, карыстальнік зноў трапляе на галоўную старонку партала.
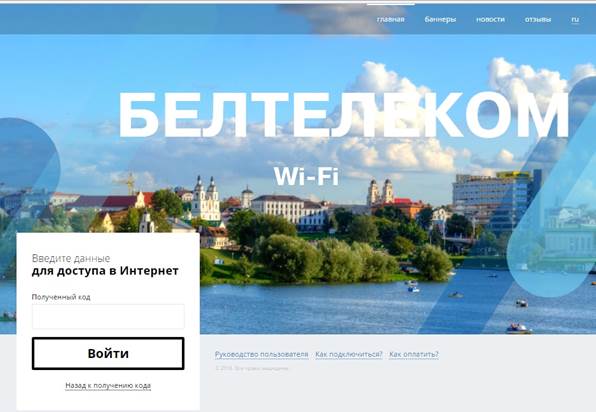
Малюнак 16

Малюнак 17
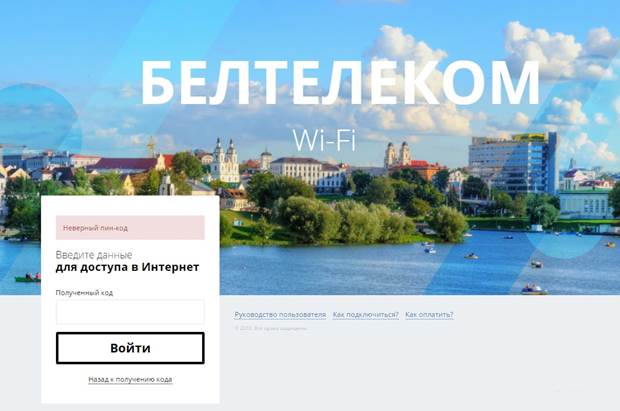
Малюнак 18

Малюнак 19
2.3.2. Абмежаванні ў доступе
Карыстальнік мае абмежаваную колькасць запытаў кода доступу г.зн. ліміт. У тым выпадку, калі карыстальнік вычарпаў свой ліміт на атрыманне кода неабходна:
1. Выкарыстоўваць раней атрыманыя коды:
2. Пачакаць 24 гадзіны.
Малюнак 20 уяўляе сабой старонку з інфармацыйным паведамленнем аб адмове ў атрыманні кода.
Згенераваны код мае абмежаваны час выкарыстання, па заканчэнні якога код, пазначаецца як несапраўдны. Пры ўводзе несапраўднага кода з'яўляецца інфармацыйнае паведамленне аб адмове ў аўтарызацыі (Малюнак 21).
Пры няправільным уводзе кода некалькі разоў доступ да аўтарызацыі блакіруецца. Па заканчэнні пэўнага часу можна паўторна выкарыстаць паслугу альбо ўвесці дадзеныя аўтарызацыі.
Пры адмове ў доступе ў выпадках, не апісаных у дадзенай інструкцыі звярніцеся да пастаўшчыка паслугі.
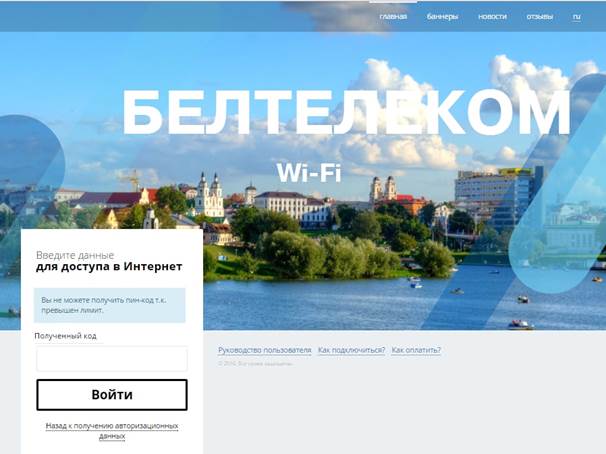
Малюнак 20
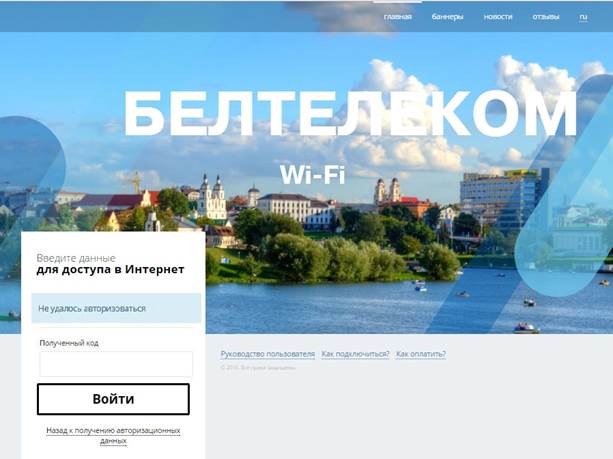
Малюнак 21
3. Меню карыстальніка
Карыстальніку прадастаўляецца магчымасць азнаёміцца з іншымі паслугамі, акцыямі, якія прадстаўляюцца пастаўшчыком, а таксама навінамі, з дапамогай рэкламных ролікаў альбо малюнкаў. Таксама карыстальнік можа пакінуць водгук аб рабоце паслугі. Меню карыстальніка прадстаўлена трыма часткамі:
Банеры;
Навіны;
Водгукі.
3.1. Банеры
Банеры публікуюцца на галоўнай старонцы для хуткага прагляду. Для пераходу ў раздзел меню «Банеры», дзе карыстальнік можа азнаёміцца з рэкламай альбо акцыямі, неабходна націснуць на раздзел меню «Банеры», у правым верхнім меню старонкі. (Малюнак 22).
Пасля чаго карыстальніку паказваецца поўны спіс банераў, размешчаных пастаўшчыком паслугі. Каб вярнуцца на галоўную старонку неабходна націснуць «Галоўная», у правым верхнім меню (Малюнак 23).
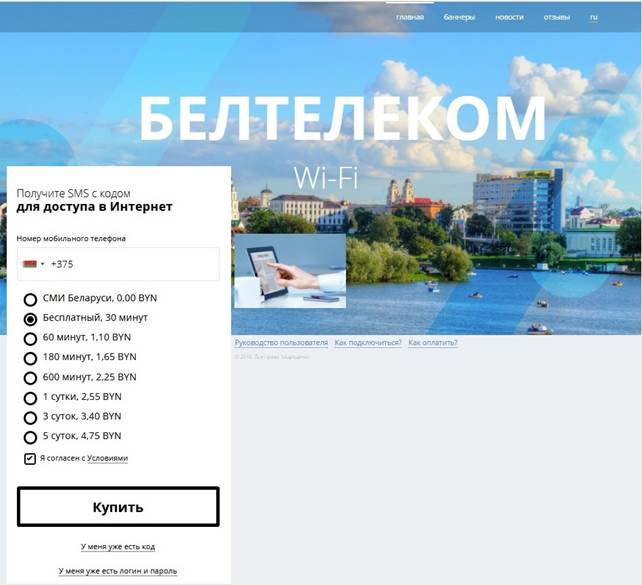
Малюнак 22

Малюнак 23
3.2. Навіны
Навіны публікуюцца на галоўнай старонцы для хуткага прагляду. Каб прачытаць навіну трэба націснуць на спасылку. Для пераходу на старонку «Навіны», дзе карыстальнік можа азнаёміцца з усімі навінамі пастаўшчыка паслугі, неабходна націснуць на раздзел «Навіны» ўу правым верхнім меню старонкі. (Малюнак 24).
Пасля чаго карыстальніку паказваецца поўны спіс навін, апублікаваных пастаўшчыком паслугі. Каб прачытаць навіну трэба націснуць на спасылку (Малюнак 25).
Пасля чаго карыстальніку паказваецца поўны змест навіны. Каб вярнуцца на галоўную старонку неабходна націснуць «Галоўная», у правым верхнім меню (Малюнак 26).
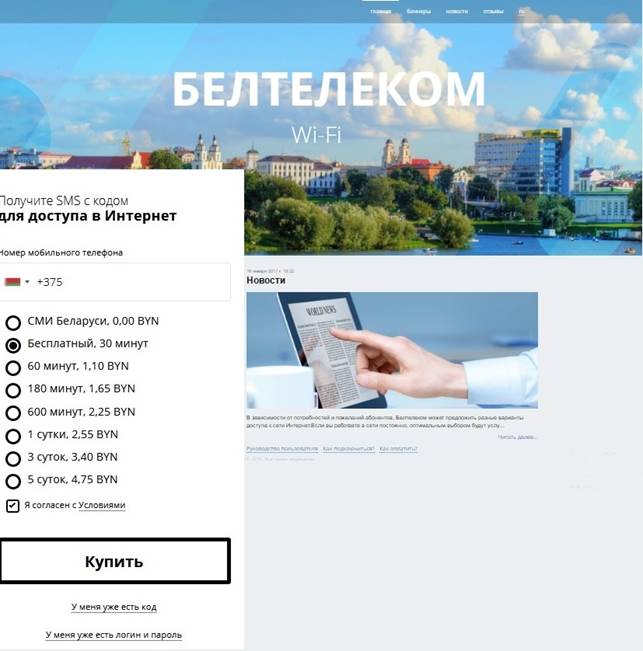
Малюнак 24
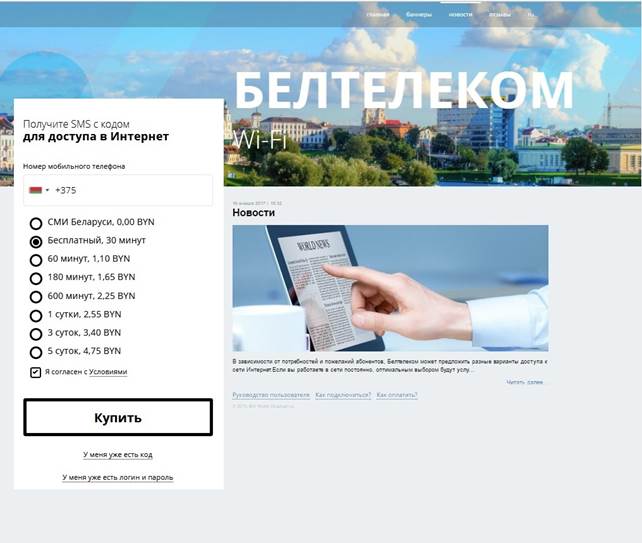
Малюнак 25
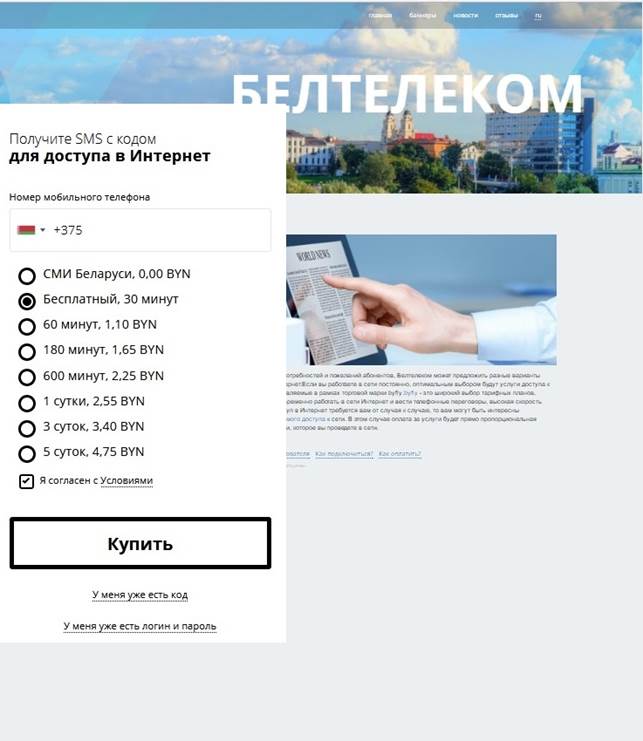
Малюнак 26
3.3. Водгукі
Для таго, каб карыстальнік мог пакінуць водгук аб якасці паслугі прадастаўлены раздзел «Водгукі». Для гэтага неабходна перайсці ў раздзел меню «Водгукі», націснуўшы на «Водгукі» у правым верхнім вуглу (Малюнак 27).
Для публікацыі водгуку неабходна запоўніць палі: «Імя», «Рэйтынг», «Водгук» і націснуць «Дадаць водгук» пасля чаго адміністратару партала будзе адпраўлены запыт на публікацыю водгуку (Малюнак 28).
Для таго, каб водгук карыстальніка быў апублікаваны неабходна, каб ён прайшоў пацвярджэнне адміністратара. Пасля таго, як запыт будзе адобраны адміністратарам партала, водгук карыстальніка будзе апублікаваны (Малюнак 29).
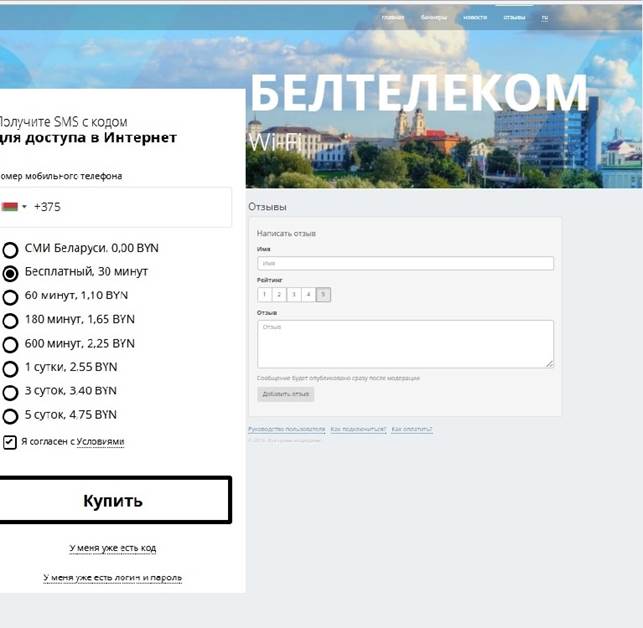
Малюнак 27

Малюнак 28

Малюнак 29
Звярніце ўвагу! Водгук не павінен змяшчаць інфармацыю, якая зневажае гонар годнасць і рэпутацыю трэціх асоб (у тым ліку юрыдычных), не павінны парушаць заканадаўства Рэспублікі Беларусь, нормы маралі і маральнасці.